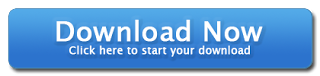
Cara Aktifkan .NET Framework 3.5 di Windows 8 Secara Offline
Cara Aktifkan .NET Framwork 3.5 di Windows 8 Secara Offline | Selamat pagi sobat bloggger sudah ada yang kenal dengngan pelengkap windows yang satu ini, Pada kesempatan kali ini saya mau membagikan sedikit pengalaman saya di Windows 8, seperti kita ketahui di Windows 8 memang hanya ada NET Framework 4, sedangkan masih banyak program yang membutuhkan naungan NET Framework 3.5. Untuk yang punya koneksi lancar mungkin bisa mendownloadnya, tapi bagaimana dengan yang koneksinya seperti "siput" harus mendownload file sebesar 231 MB ini. Dan sialnya, setelah download NET Framework 3.5, ketika di Instal malah minta NET Framework 3.5 lagi, gak mau kan harus menunggu 2 kali.
Usut punya usut, ternyata yang kita butuhkan hanyalah DVD atau Installer Windows 8 itu sendiri, karena di dalam Installer Windows 8 sebenarnya sudah ada NET Framework 3.5-nya, tapi tidak terinstal secara otomatis.
Langkah 1
Masukan DVD Installer Windows 8 ke DVD Drive Komputer atau Laptop kamu, untuk yang menggunakan Bootable ISO silahkan di Mount dulu menggunakan PowerISO atau Deamon Tools.
Langkah 2
Kemudian buka folder "sources", lalu cari folder "sxs". Copy-kan folder "sxs" ke dalam Local Disk C: kamu.
Langkah 3
Paste di Local Disk C:, Kemudian ubah nama folder tersebut dari "sxs" menjadi "net".
Langkah 4
Sekarang buka Command Prompt (cmd.exe), Bisa dicari disini (C:\Windows\System32\cmd.exe) jalankan dengan cara RUN AS ADMINISTRATOR. Dan setelah terbuka, secara Default path cmd akan mengarah ke C:\Users\Nama Pengguna, sekarang kita ubah agar path hanya mengarah ke C:\. Ketikan 'cd\' seperti gambar dibawah, kemudian ENTER.
Langkah 5
Jika sudah, ketikan Dism.exe /online /enable-feature /featurename:NetFX3 /Source:c:\net /LimitAccess di Command Prompt tadi. Perhatikan huruf besar, spasi dan path NET Framework yang tadi di Copy.
Langkah 6
Kemudian tekan Enter, Jika semua tahap dilakukan dengan benar, maka proses Instalasi NET Framework 3.5 akan berjalan. Tunggu sampai 100%, jika sudah silahkan Restart Komputer atau Laptopnya.
Sekarang NET Framework 3.5 sudah terinstal di Windows 8 kamu, namun bagi yang ingin mendownload NET Framework 3.5 Installernya, siapa tau untuk jaga-jaga atau sekedar koleksi saja, bisa di download disini.
Sekali lagi saya Ingatkan, ketika menjalankan Command Prompt-nya haruslah lewat "RUN AS ADMINSTRATOR".
Semoga Bermanfaat sumber : www.bagas31.com
Itulah artikel saya mengenai Cara Aktifkan .NET Framework 3.5 di Windows 8 Secara Offline semoga bermanfaat..
Itulah artikel saya mengenai Cara Aktifkan .NET Framework 3.5 di Windows 8 Secara Offline semoga bermanfaat..
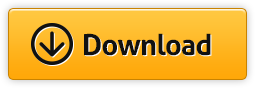
Cara Aktifkan .NET Framework 3.5 di Windows 8 Secara Offline
Single Link (Full Speed)






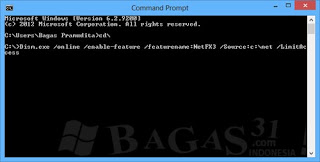


0 komentar:
Post a Comment
Berikan Komentar yang Sopan dan Sesuai Judul Artikel ! Thanks God Bless You.